J’ai reçu ce matin mon dongle 3G Huawei E220 🙂 Je dispose déjà d’une carte SIM Free Mobile avec le forfait à 2€. J’active simplement l’option data à 0,99 €, qui prend effet immédiatement.
Vous pouvez trouver ce dongle 3G notamment sur Amazon ici.
Premier test de connexion 3G
Mon Raspberry Pi n’ayant pas encore été livré, je test sur un PC standard sous Linux Mint 14.
Comme prévu, le dongle est immédiatement reconnu par le système :
root@Setebos ~ $ lsusb Bus 001 Device 002: ID 8087:0024 Intel Corp. Integrated Rate Matching Hub Bus 002 Device 002: ID 8087:0024 Intel Corp. Integrated Rate Matching Hub Bus 003 Device 002: ID 24ae:2000 Bus 001 Device 001: ID 1d6b:0002 Linux Foundation 2.0 root hub Bus 002 Device 001: ID 1d6b:0002 Linux Foundation 2.0 root hub Bus 003 Device 001: ID 1d6b:0002 Linux Foundation 2.0 root hub Bus 004 Device 001: ID 1d6b:0003 Linux Foundation 3.0 root hub Bus 001 Device 005: ID 12d1:1003 Huawei Technologies Co., Ltd. E220 HSDPA Modem / E230/E270/E870 HSDPA/HSUPA Modem Bus 001 Device 003: ID 046d:c52f Logitech, Inc. Wireless Mouse M305
Passage par le gestionnaire de connexion réseau, avec une configuration minimaliste pour le réseau de Free :
La connexion fonctionne immédiatement, et on constate que nous sommes en itinérance sur le réseau d’Orange 🙂
J’obtiens bien une IP, et je peux surfer 🙂 C’est trop facile !
ppp0 Link encap:Point-to-Point Protocol
inet addr:10.137.177.43 P-t-P:10.64.64.64 Mask:255.255.255.255
UP POINTOPOINT RUNNING NOARP MULTICAST MTU:1500 Metric:1
RX packets:7 errors:0 dropped:0 overruns:0 frame:0
TX packets:11 errors:0 dropped:0 overruns:0 carrier:0
collisions:0 txqueuelen:3
RX bytes:130 (130.0 B) TX bytes:223 (223.0 B)
Connexion avec le Raspberry Pi
Comme précédemment, le dongle 3G est reconnu immédiatement :
root@raspberrypi:~# lsusb Bus 001 Device 001: ID 1d6b:0002 Linux Foundation 2.0 root hub Bus 001 Device 002: ID 0424:9512 Standard Microsystems Corp. Bus 001 Device 003: ID 0424:ec00 Standard Microsystems Corp. Bus 001 Device 005: ID 12d1:1003 Huawei Technologies Co., Ltd. E220 HSDPA Modem / E230/E270/E870 HSDPA/HSUPA Modem
Sur le Pi, il faut installer wvdial heureusement disponible dans les dépots de peu 🙂
Il suffit ensuite de lancer un wvdialconfig :
root@raspberrypi:~# wvdialconf Editing `/etc/wvdial.conf'. Scanning your serial ports for a modem. ttyUSB0<*1>: ATQ0 V1 E1 -- OK ttyUSB0<*1>: ATQ0 V1 E1 Z -- OK ttyUSB0<*1>: ATQ0 V1 E1 S0=0 -- OK ttyUSB0<*1>: ATQ0 V1 E1 S0=0 &C1 -- OK ttyUSB0<*1>: ATQ0 V1 E1 S0=0 &C1 &D2 -- OK ttyUSB0<*1>: ATQ0 V1 E1 S0=0 &C1 &D2 +FCLASS=0 -- OK ttyUSB0<*1>: Modem Identifier: ATI -- Manufacturer: huawei ttyUSB0<*1>: Speed 9600: AT -- OK ttyUSB0<*1>: Max speed is 9600; that should be safe. ttyUSB0<*1>: ATQ0 V1 E1 S0=0 &C1 &D2 +FCLASS=0 -- OK ttyUSB1<*1>: ATQ0 V1 E1 -- OK ttyUSB1<*1>: ATQ0 V1 E1 Z -- OK ttyUSB1<*1>: ATQ0 V1 E1 S0=0 -- OK ttyUSB1<*1>: ATQ0 V1 E1 S0=0 &C1 -- OK ttyUSB1<*1>: ATQ0 V1 E1 S0=0 &C1 &D2 -- OK ttyUSB1<*1>: ATQ0 V1 E1 S0=0 &C1 &D2 +FCLASS=0 -- OK ttyUSB1<*1>: Modem Identifier: ATI -- Manufacturer: huawei ttyUSB1<*1>: Speed 9600: AT -- OK ttyUSB1<*1>: Max speed is 9600; that should be safe. ttyUSB1<*1>: ATQ0 V1 E1 S0=0 &C1 &D2 +FCLASS=0 -- OK Found a modem on /dev/ttyUSB0. Modem configuration written to /etc/wvdial.conf. ttyUSB0<Info>: Speed 9600; init "ATQ0 V1 E1 S0=0 &C1 &D2 +FCLASS=0" ttyUSB1<Info>: Speed 9600; init "ATQ0 V1 E1 S0=0 &C1 &D2 +FCLASS=0"
Encore une fois, c’est presque trop facile, tout fonctionne du premier coup 🙂 Voici le fichier de config généré. Tout semble en ordre 🙂
root@raspberrypi:~# cat /etc/wvdial.conf [Dialer Free] Init2 = ATZ Init3 = ATQ0 V1 E1 S0=0 &C1 &D2 Init4 = AT+CGDCONT=1,"IP","free" Stupid mode = 1 Phone = *99# New PPPD = yes Check Def Route = 1 Username = free Password = free [Dialer pin] Init1 = AT [Dialer Defaults] Init2 = ATQ0 V1 E1 S0=0 &C1 &D2 +FCLASS=0 Modem Type = Analog Modem ; Phone = <Target Phone Number> ISDN = 0 ; Username = <Your Login Name> Init1 = ATZ ; Password = <Your Password> Modem = /dev/ttyUSB0 Baud = 9600
La connexion se fait en utilisant la commande wvdial free, ce qui fonctionne visiblement très bien 🙂
root@raspberrypi:~# wvdial free --> WvDial: Internet dialer version 1.61 --> Initializing modem. --> Sending: ATZ ATZ OK --> Sending: ATZ ATZ OK --> Sending: ATQ0 V1 E1 S0=0 &C1 &D2 ATQ0 V1 E1 S0=0 &C1 &D2 OK --> Sending: AT+CGDCONT=1,"IP","free" AT+CGDCONT=1,"IP","free" OK --> Modem initialized. --> Configuration does not specify a valid login name. --> Configuration does not specify a valid password. root@raspberrypi:~# vim /etc/wvdial.conf root@raspberrypi:~# wvdial free --> WvDial: Internet dialer version 1.61 --> Initializing modem. --> Sending: ATZ ATZ OK --> Sending: ATZ ATZ OK --> Sending: ATQ0 V1 E1 S0=0 &C1 &D2 ATQ0 V1 E1 S0=0 &C1 &D2 OK --> Sending: AT+CGDCONT=1,"IP","free" AT+CGDCONT=1,"IP","free" OK --> Modem initialized. --> Sending: ATDT*99# --> Waiting for carrier. ATDT*99# CONNECT --> Carrier detected. Starting PPP immediately. --> Starting pppd at Fri Mar 15 19:58:31 2013 --> Pid of pppd: 2323 --> Using interface ppp0 [...] --> local IP address 10.64.148.255 --> remote IP address 10.64.64.64 --> primary DNS address 212.27.40.240 --> secondary DNS address 212.27.40.24
Connecter mon Raspberry Pi au réseau 3G est pour le moment l’opération la plus simple du projet 🙂



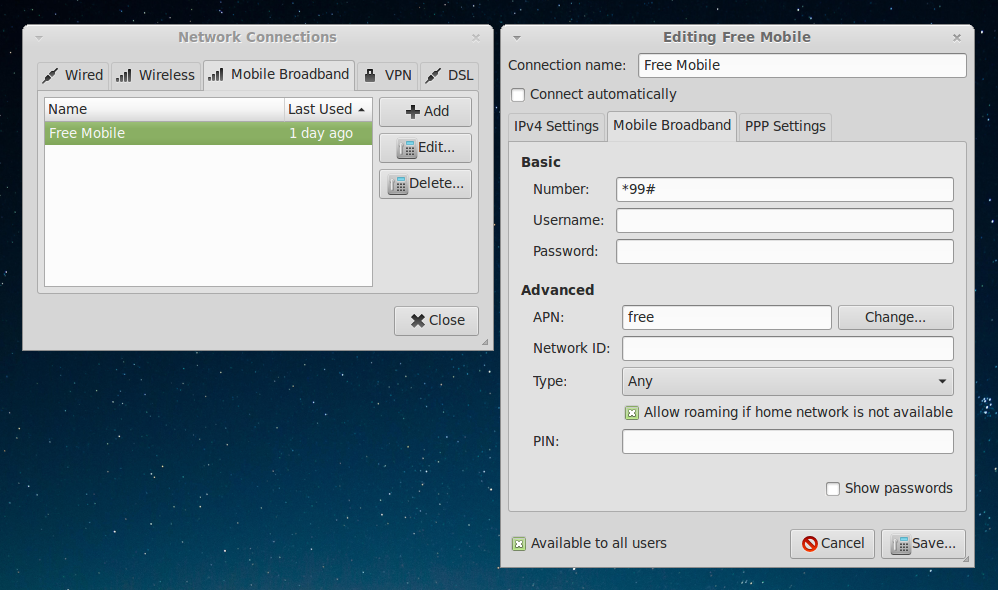
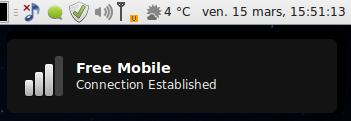
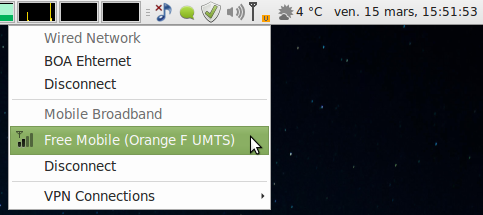

Salut,
Tu n’as pas de problèmes avec la puce FREE, vu que tu viole les CGU en utilisant une clé 3G ?
Hello,
Pour le moment ça fonctionne très bien 🙂 Faut dire aussi que je suis loin de consommer les 20Mo/mois prévus dans le forfais…
Bonjour,
merci pour cet article détaillé !
J’ai fait la même chose (forfait free 2€ + huaewei e220 + raspberry). Ca marche bien mais j’ai des deconnexions fréquentes (~ toutes les 12 heures) ou le modem qui ne répond plus du tout (interface ppp0 se ferme par conséquent) et seul un reboot du raspberry permet de retrouver la connexion. ce qui est évidemment pénible.
As-tu eu ce genre de problèmes ?
J’essaye de faire une connexion en MQTT avec un serveur pour pouvoir communiquer à tout instant avec mon raspberry connecté en 3G.
Merci !
Hello Alexis,
ton pb m’intéresse car pratique et dans la vraie vie 😉
Je voulais savoir si tu avais une soluce depuis.
N’hésites pas à me contacter..
As tu eu des nouvelles d’Alexis par hasard ? Je souhaiterais utiliser cette méthode et je voudrais savoir si elle est stable. Merci
Je n’ai pas de nouvelles d’Alexis, mais pour ce qui est du problème de connexion, je suis à peu près persuadé que l’opérateur n’y est pas pour rien… AMHA, il n’est pas envisageable de tenir une connexion 3G constante sur plusieurs heures… Toujours AMHA, la meilleure solution avec un modem 3G est la mise en place d’un watchdog qui réinitialise la connexion 3G, voire démonte/remonte le périphérique. C’est une méthode qui permet d’assurer la connexion/reconnexion, quoi qu’il arrive 🙂
Super Merci de ton retour!
Tu aurais un lien pour suivre cette démarche afin de mettre en place ce watchdog peut être ? Je suis nouveau dans le domaine.
Je vais quand même chercher de mon côté aussi! 😉
Hello,
Le principe d’un script watchdog est ultra simple 😉 Il suffit d’exécuter régulièrement un script qui vérifie quelque chose (typiquement une connexion, un ping, l’état d’un dévice…) et selon le résultat, tu lance une commande qui redémarre le service incriminé, ou relance une connexion, etc… 😉
Ok ok, je vois, ca serait parfait pour voir si l’appareil est toujours connecté avant de déclencher le script.
Pour le moment tout fonctionne de mon côté niveau photo, et pour la connection avec le pi en 3g il faut que je trouve comment lui assigner une ip fixe pour pouvoir le contrôler à tout moment.
Ton blog m’a beaucoup aidé 😀
Bonjour, merci pour ces explications. Cependant est-ce que cette méthode (wvdial) est-elle plus simple que celle avec Sakis3G ou MobilePartner ?
Car en ce moment j’arrive à me connecter grâce à Sakis3G, mais les étapes sont certainement plus complexes ou plus longues.
As-tu déjà essayé cette solution ?
Cordialement.
Bonjour,
Je ne connais pas du tout Sakis3G ni MobilePartner :/
Bonjour Olivier et merci pour tes tuto.
J’essaie d’installer un clé Hawei e220 mais lorsque je fait lsusb je ne la vois pas.
Etant débutant sous linux j’aurai besoin d’un peu d’aide.
merci
Damien
Bon j’ai réussi à installer la carte 3g le problème venait du fait que j’avais overclocker mon pi….
par contre impossible pour le moment d’avoir les bon paramettre dans wvdial.conf.
je continue de chercher
damien
Suite de mes soucis.
J’avais une carte Sim dont l’opérateur (orange) avait des soucis dans ma zone….
J’ai donc mis ma sim free mon fichier wvdial.conf ne c’est pas rempli tous seul après la commande wvdialconf. J’ai du le remplir à la main grâce à celui que tu as mis sur le tuto.
Et la tout fonctionne .
Merci mille fois !
Good 🙂
salut, j’ai un soucis pour remplir correctement je pense.
je n’arrive pas a me connecter au modem
num phone ça ok 😉
password = pin?
username =?
help
Bonjour et merci pour le site et les tutos !
je suis dans la réalisation d’une vidéosurveillance autonome.
Je tente de faire fonctionner une clé Huawei sur un A+.
j’utilise donc un hub 4 ports pour la clé et le clavier.
La commande lsusb m’affiche bien la clé comme un modem HSPDA.
En revanche la commande wvdialconf me renvoie :
« Sorry, no modem was detected ..
Did you configure it properly with setserial ? »
Après installation, la commande setserial -g /dev/tty me renvoie :
« Cannot get serial info : Inappropriate ioctl for device »
Une histoire d’entrée sortie , de contrôle …
Merci d’avance
Erwan
Ping : Raspberry Pi | Pearltrees
bonjour et merci pour l’article très intéressant, permettez moi de poser une question du coup car j’attends d’avoir reçu mon raspberry pour avancer à petits pas.
Pensez vous qu’il serait possible grâce à cela de visualiser en temps réel sur internet ce que filme la caméra (je parle bien sûr avec le dongle et non une connexion) à une box par wifi?
Merci d’avance.
Ping : 3G | Pearltrees
Bonjour,
L’installation est triviale et pourtant… Je n’arrive pas à configurer ma connexion. J’essaie de mettre en œuvre un dongle USB 3G Huawei E1750. Sur un pc avec Debian (pour se rapprocher de la config de l’article), wvdial semble faire des échanges correctes et dans pppd avec les traces de debug, l’authentification sur le réseau free a bien lieu. Par contre, la partie affectation IP n’apparaît pas (exemple de l’article ci-après)
–> local IP address 10.64.148.255
–> remote IP address 10.64.64.64
–> primary DNS address 212.27.40.240
–> secondary DNS address 212.27.40.24
et la commande ifconfig ne montre jamais ppp0.
Si je met un apn bidon à la place de « free », je ne vois aucune différence.
Dois-je remettre en cause le dongle ?
Salut, j’ai exactement le meme probleme. As tu trouve une solution depuis ?
Je ne suis qu’un néophyte mais je ne comprend pas, vous allez peut être pouvoir m’éclairer. Il s’agit d’une carte sim qui permet de se connecter à internet, donc il faut bien rentrer un code sim, non ? Je ne vois à aucun ou rentrer le code pin. Quelqu’un peut-il m’éclairer là dessus ?