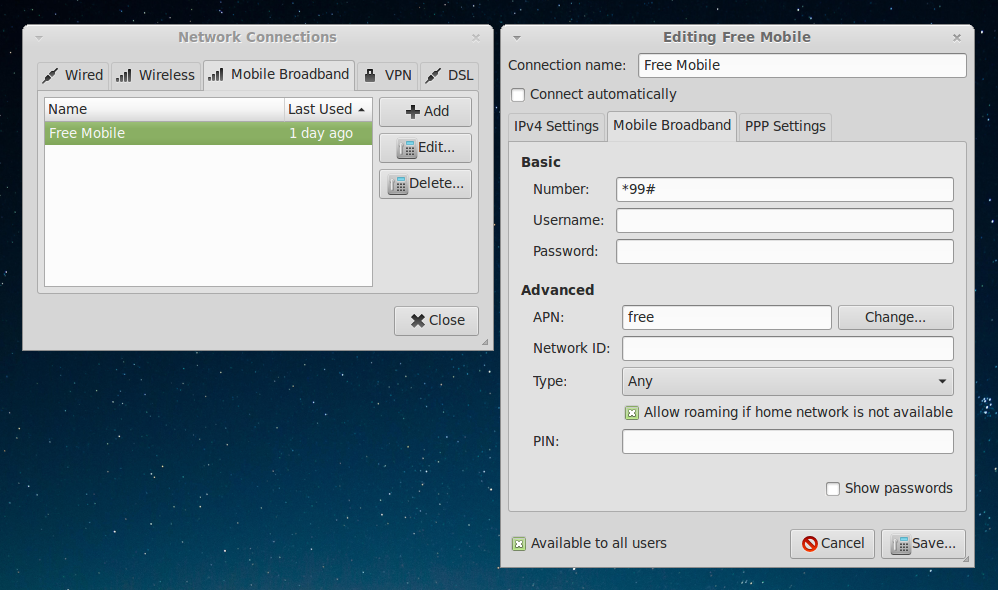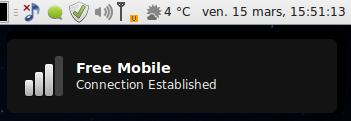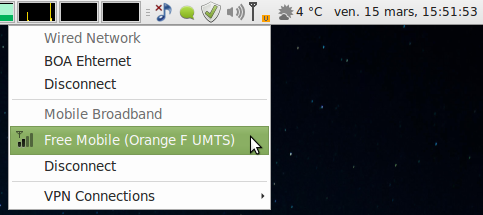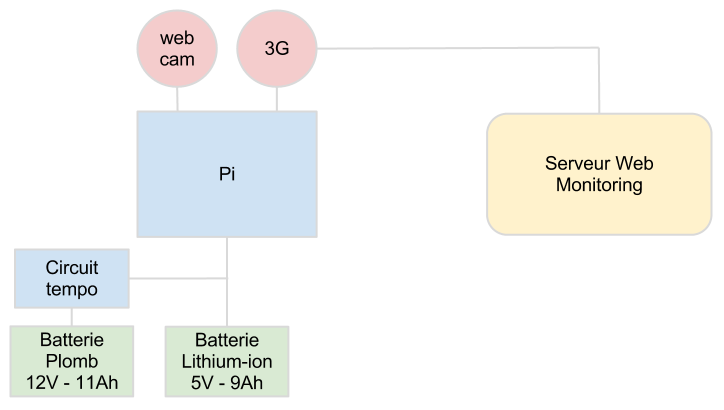Raspberry Pi modèle B
 Plus besoin de se poser la question entre le modèle A ou le modèle B, autant prendre le modèle le plus complet et le plus récent. Le Raspberry Pi Model B rev 2 doté de 512Mo de RAM et d’un port ethernet est désormais disponible chez beaucoup de revendeurs. J’ai trouvé celui-ci chez Amazon.
Plus besoin de se poser la question entre le modèle A ou le modèle B, autant prendre le modèle le plus complet et le plus récent. Le Raspberry Pi Model B rev 2 doté de 512Mo de RAM et d’un port ethernet est désormais disponible chez beaucoup de revendeurs. J’ai trouvé celui-ci chez Amazon.
Commandé sur le site Amazon pour 39 €
Boîtier Adafruit
 Je reste très attaché à l’Adafruit Pi Box ! Ce boîtier transparent, livré en « kit », met en valeur la carte et permet de nombreuses personnalisations. Il permet notamment de faire passer une nappe branchée sur le GPIO du Pi grâce à une fente. Vous pouvez également retirer certaines parois pour faciliter l’accès à certaines parties de la carte tout en protégeant l’ensemble.
Je reste très attaché à l’Adafruit Pi Box ! Ce boîtier transparent, livré en « kit », met en valeur la carte et permet de nombreuses personnalisations. Il permet notamment de faire passer une nappe branchée sur le GPIO du Pi grâce à une fente. Vous pouvez également retirer certaines parois pour faciliter l’accès à certaines parties de la carte tout en protégeant l’ensemble.
Commandé sur Amazon pour 10 € (livraison gratuite)
Carte SDHC 32Go
 Initialement, je souhaitais prendre une carte SD de 2Go ou 4Go pour l’OS puis stocker les musiques sur un disque dur externe. L’ennui, c’est qu’un disque externe dans une boite à gants de voiture, ça prend de la place, ça chauffe, ça risque de se détériorer, et ça occupe un port USB… Et ça coûte des sous… ‘Fin bref, j’ai rapidement laissé tomber cette option et ai choisi une carte SDHC de 32Go. Vous pouvez évidemment opter pour une carte de 64Go pour un peu plus de 50€.
Initialement, je souhaitais prendre une carte SD de 2Go ou 4Go pour l’OS puis stocker les musiques sur un disque dur externe. L’ennui, c’est qu’un disque externe dans une boite à gants de voiture, ça prend de la place, ça chauffe, ça risque de se détériorer, et ça occupe un port USB… Et ça coûte des sous… ‘Fin bref, j’ai rapidement laissé tomber cette option et ai choisi une carte SDHC de 32Go. Vous pouvez évidemment opter pour une carte de 64Go pour un peu plus de 50€.
Commandé sur Amazon pour 17 € (livraison gratuite)
Dongle WiFi USB
 Il convient de choisir un dongle WiFi USB qui soit compact (inutile de s’encombrer d’une antenne), et surtout, qui supporte le mode « access point » !
Il convient de choisir un dongle WiFi USB qui soit compact (inutile de s’encombrer d’une antenne), et surtout, qui supporte le mode « access point » !
Le site elinux.org nous informe que le dongle NetGear WNA1000M est parfaitement supporté par le Pi sans passer par un hub USB alimenté.
Commandé sur Amazon pour 12€
Carte son USB
 Je ne m’attends pas à obtenir une qualité de son extra-ordinaire, mais la qualité de la prise jack disponible sur le Pi n’est franchement pas suffisante pour une écoute de musique dans de bonnes conditions. J’ai retrouvé dans mes tiroirs une carte son USB Plantronics qui était fournis avec un casque (le Plantronics GameCom 777). Elle est très compacte, fonctionne très bien sous Raspbian, et m’évite d’en acheter une…
Je ne m’attends pas à obtenir une qualité de son extra-ordinaire, mais la qualité de la prise jack disponible sur le Pi n’est franchement pas suffisante pour une écoute de musique dans de bonnes conditions. J’ai retrouvé dans mes tiroirs une carte son USB Plantronics qui était fournis avec un casque (le Plantronics GameCom 777). Elle est très compacte, fonctionne très bien sous Raspbian, et m’évite d’en acheter une…
Alimentation
 Dans une voiture, les différentes sources d’alimentations (allume-cigare, alimentation de l’autoradio, etc…) fournissent en général un courant en 12V. Nous avons besoin d’un transformateur qui fournis une tension en 5V pour alimenter correctement le Pi. Après avoir cherché des circuits convertisseurs ou régulateurs de tension 12V -> 5V, je me suis réveillé un jour en me disant qu’un chargeur allume-cigare pour smartphone devrait faire l’affaire… Bingo ! Très compact et peu onéreux, on peut en trouver un peu partout…
Dans une voiture, les différentes sources d’alimentations (allume-cigare, alimentation de l’autoradio, etc…) fournissent en général un courant en 12V. Nous avons besoin d’un transformateur qui fournis une tension en 5V pour alimenter correctement le Pi. Après avoir cherché des circuits convertisseurs ou régulateurs de tension 12V -> 5V, je me suis réveillé un jour en me disant qu’un chargeur allume-cigare pour smartphone devrait faire l’affaire… Bingo ! Très compact et peu onéreux, on peut en trouver un peu partout…
Le plus compliqué est d’en trouver un qui puisse délivrer un courant d’au moins 1A (La plupart des chargeur allume-cigare que l’on peut trouver dans le commerce ne dépassent pas les 500mA).
J’ai trouvé mon bonheur sur Amazon pour environ 15€…
Mise à jour – 30 juillet 2013 :
 L’immense majorité des chargeurs allume-cigare que l’on trouve dans le commerce ne sont pas blindé contre les variations de tension. C’est déjà problématique pour la durée de vie des batteries de téléphones, mais pour un Pi, c’est encore pire. De plus, lorsque la voiture démarre, la séquence « contact » puis « allumage du moteur » entraine des piques et des chutes de tensions importantes. Le Pi n’étant pas du tout protégé contre ce genre de parasitage et nécessitant une alimentation correctement régulée, j’ai préféré choisir un convertisseur de tension continue stabilisé KEMO M015N.
L’immense majorité des chargeurs allume-cigare que l’on trouve dans le commerce ne sont pas blindé contre les variations de tension. C’est déjà problématique pour la durée de vie des batteries de téléphones, mais pour un Pi, c’est encore pire. De plus, lorsque la voiture démarre, la séquence « contact » puis « allumage du moteur » entraine des piques et des chutes de tensions importantes. Le Pi n’étant pas du tout protégé contre ce genre de parasitage et nécessitant une alimentation correctement régulée, j’ai préféré choisir un convertisseur de tension continue stabilisé KEMO M015N.
- Tension d’entrée 6-28V (idéal pour les 12V fournis par le circuit électrique de la voiture)
- Tension de sortie 3-15V (parfait pour les 5V demandé par le Pi)
Il s’agira de faire un branchement parallèle sur le faisceau de l’allume cigare. En effet, c’est un circuit spécifiquement prévu pour tirer du courant et qui est géré par le système d’économie d’énergie qui coupera automatiquement l’alimentation du circuit si il consomme trop de courant sur la batterie lorsque le moteur est éteint. Ce qui nous évitera de mauvaises surprises 😉
Acheté chez Amazon pour moins de 15€
Interface entrée auxiliaire pour mon autoradio d’origine
 La majeure partie des autoradios d’aujourd’hui disposent d’une entré auxiliaire. Dans mon cas, ma voiture datant de 2008 et souhaitant conserver l’autoradio d’origine (le très répandu RD4), je n’ai d’autre choix que d’utiliser une interface vendue par PSA pour environ 35€… A savoir qu’il faudra également faire activer une entrée auxiliaire dans un garage afin de pouvoir l’exploiter (Je ferai un article détaillé à ce sujet dans les prochains jours).
La majeure partie des autoradios d’aujourd’hui disposent d’une entré auxiliaire. Dans mon cas, ma voiture datant de 2008 et souhaitant conserver l’autoradio d’origine (le très répandu RD4), je n’ai d’autre choix que d’utiliser une interface vendue par PSA pour environ 35€… A savoir qu’il faudra également faire activer une entrée auxiliaire dans un garage afin de pouvoir l’exploiter (Je ferai un article détaillé à ce sujet dans les prochains jours).
Commander dans un garage Citroën pour 35€ sous la référence faisceau auxiliaire autoradio RD4 réf. 9706.AG.
Vous pouvez également le commander ici sur Amazon.
Note : Il est également possible de bricoler soit même ce faisceau auxiliaire. Voici un exemple de réalisation : http://www.forum-peugeot.com/Forum/forum-peugeot/Electronique-embarquee/Seconde-monte/auxiliaire-entree-maison-sujet_32999_1.htm
 Son projet, très complet, aborde plusieurs problématiques entre la gestion des moteurs et servos moteurs, le pilotage à distance via WiFi, la capture d’image, etc…
Son projet, très complet, aborde plusieurs problématiques entre la gestion des moteurs et servos moteurs, le pilotage à distance via WiFi, la capture d’image, etc…