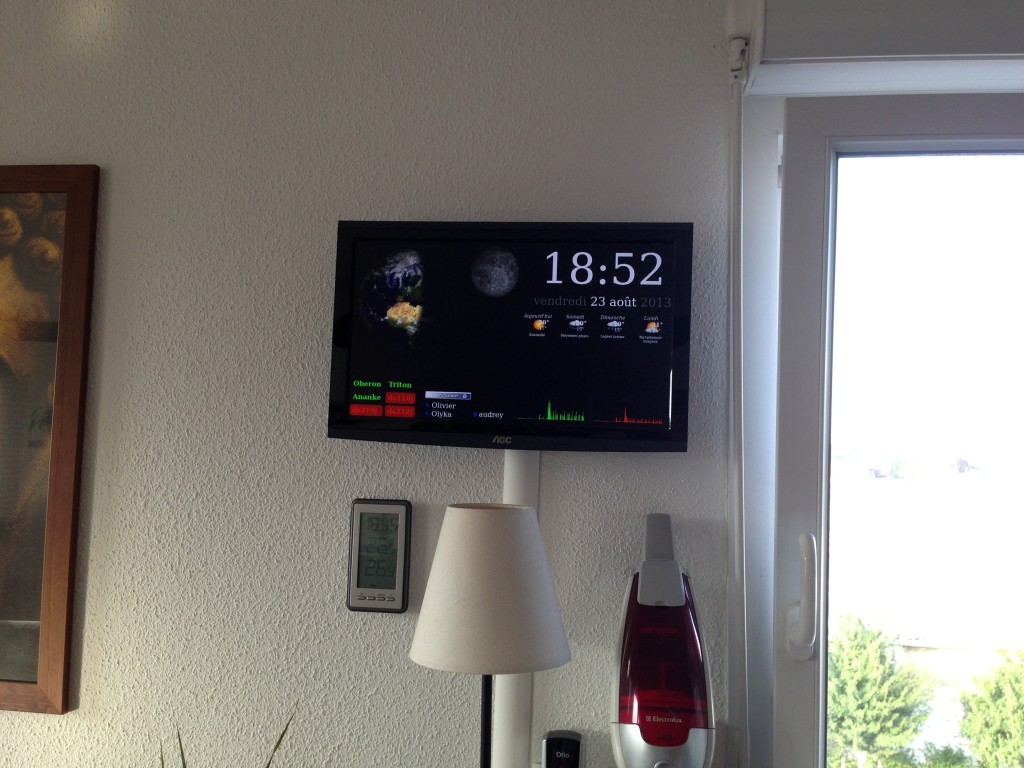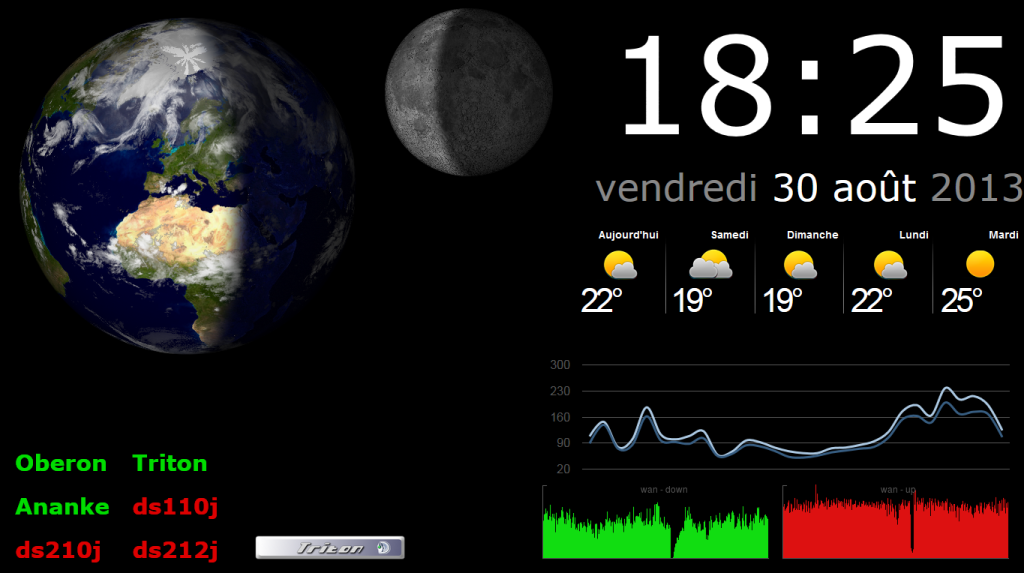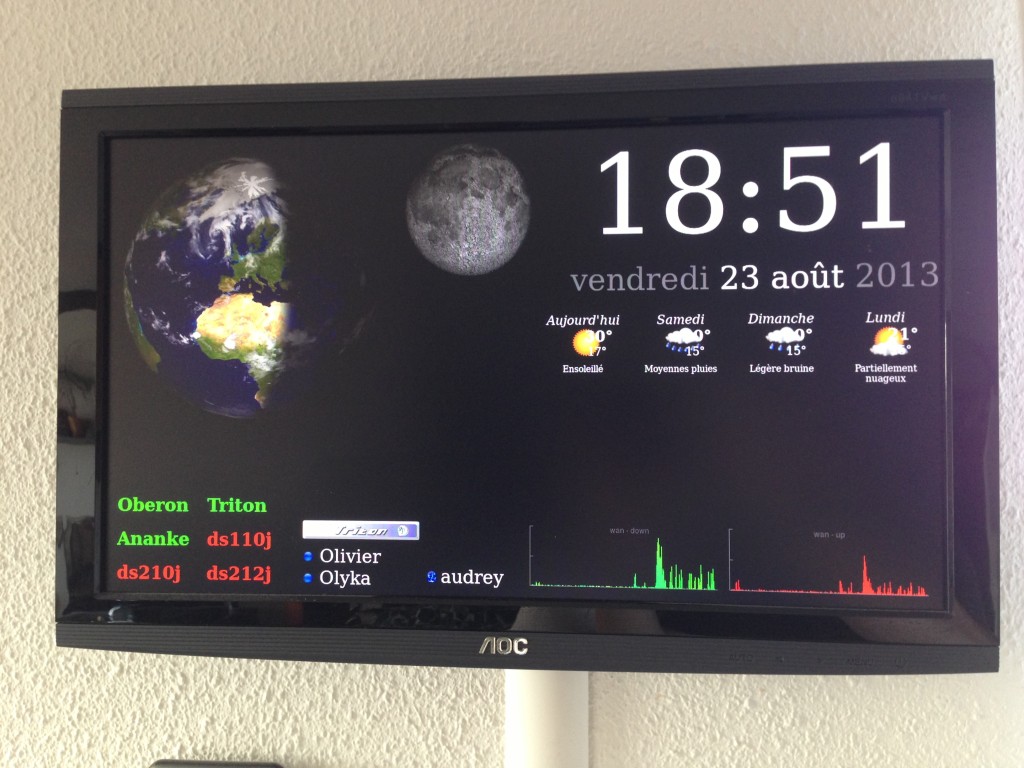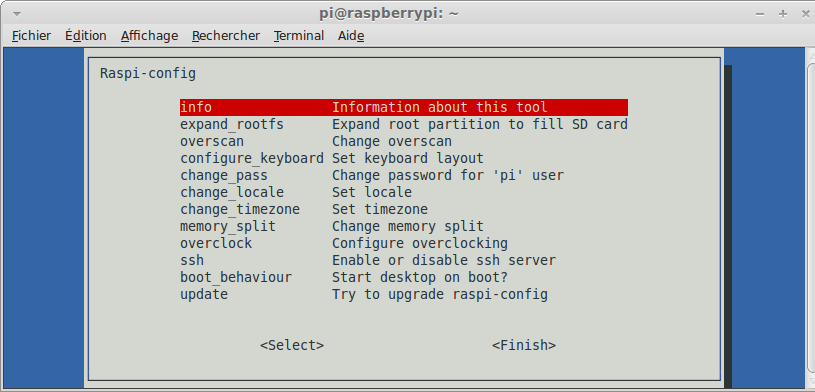J’ai toujours été passionné par la domotique et par tout ce qui touche à l’informatique dans la maison. J’adore les stations météo qui affichent tout un tas d’informations, les horloges high-tech qui font calendrier et qui sonnent quand vous recevez un mail, les cadres photos numériques, etc,… En revanche, vous ne trouverez chez moi aucun de ces appareils (ou presque). En effet, je trouve que ce qui existe aujourd’hui est soit beaucoup trop limités, soit très limités et beaucoup trop chers 😀
En parallèle, j’aime avoir une vue globale sur ce qui se passe sur mon réseau informatique à la maison. Savoir comment se porte ma bande passante, connaitre l’état de mes serveurs et NAS, savoir qui est connecté sur mon serveur TeamSpeak ou sur mon VPN, etc…
J’adore également savoir quelle est la phase de la lune, et connaître l’ensoleillement de la terre au cours de la journée, l’heure du lever et du coucher du soleil… Les écrans de contrôle de la NASA, comme on les voit dans les films, me font un certain effet 😉
Donc voilà, un projet relativement simple mais très fun, un écran tableau de bord pour regrouper toutes ces données 🙂
Bien en vue au dessus du bar qui sépare ma cuisine de mon séjour, voici ce que ça donne :
Cette photo montre la chose dans sa version finale, proprement installée au mur.
En détail
Voilà la liste des informations qui sont représentées sur cet écran :
- Phase de la terre avec cartographie des nuages en temps réel
- Phase de la lune
- Heure
- Date
- Météo du jour
- Prévisions météo à 3 jours
- Etat des serveurs et NAS
- Clients TeamSpeak connectés
- Clients VPN connectés
- Bande passante internet
J’ajoute de temps en temps des fonctionnalités, tant qu’il reste de la place pour afficher des informations. L’important c’est que ce soit visible/lisible depuis n’importe où dans la pièce.
Voici ce que ça donne en détail (cliquez pour agrandir) :
Le matériel nécessaire
Contrairement à mes autres projets, ici un Raspberry Pi et un écran suffisent… D’ailleurs, vous pouvez utiliser autre chose qu’un Pi, notamment un vieux eeePC ou PC portable pour rester dans le compacte 🙂 Une tour standard fera également l’affaire si vous pouvez la planquer. J’ai simplement ajouté un dongle WiFi pour connecter le Pi au réseau car aucune prise RJ45 n’arrive à cet endroit. Un support mural pour accrocher l’écran au mur ainsi qu’une goulotte extra plate pour masquer les câbles d’alimentation. Si vous choisissez de poser votre écran au dessus de votre frigo par exemple, vous économiserez l’achat de ces deux accessoires.
Pour l’écran, choisissez le moins cher. Préférez les écrans LED, plus fin et qui consomment moins. Ils offrent généralement un angle de vue plus large (pratique quand on se balade dans la pièce), ainsi qu’une luminosité plus élevée. Si vous souhaitez l’accrocher au mur, il doit biensur disposer des fixations de type VESA. Pour la taille, c’est comme vous voulez, et cela dépend de ce que vous voulez afficher. Sachez toutefois qu’un écran de plus de 20-22″ devient vite encombrant… Je vous conseille donc une écran entre 16″ et 20″, au format 16/9 (plus esthétique qu’un 4/3), avec un bord fin (toujours par souci d’esthétisme 😉 ).
Voici en détail ce que j’ai choisi :
- Un Raspberry Pi Modèle B 512Mo
- Une carte mémoire SDHC 8Go
- Un dongle WiFi USB NetGear WNA1000M
- Un écran LCD AOC e941Vwa 18,5″ (n’importe quel écran peut convenir)
- Un support mural VESA pour écranAavara EL1010
- Une goulotte plate pour cacher les câbles
Dans les prochains articles, j’expliquerai comment procéder pour créer facilement ce type d’écran et je publierai tout mon code source en détaillant le fonctionnement de chaque module.
Comme toujours, et j’insiste, je compte sur vous pour alimenter la chose, partager vos avis et idées d’amélioration. Si vous réalisez quelque chose de ce type, ce pourrait être génial de créer un soft avec une bibliothèque qui regrouperait tous les modules créés. 🙂