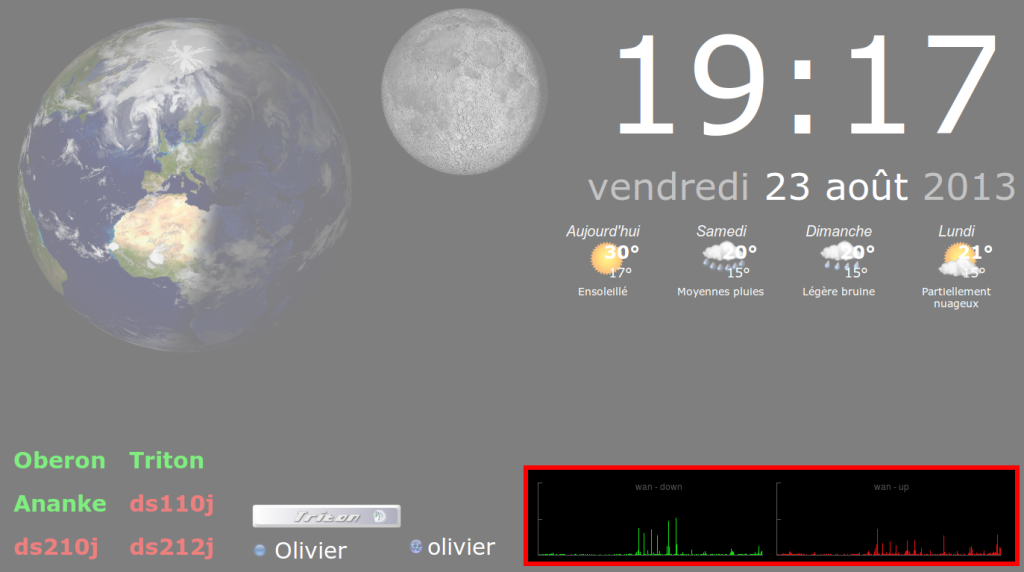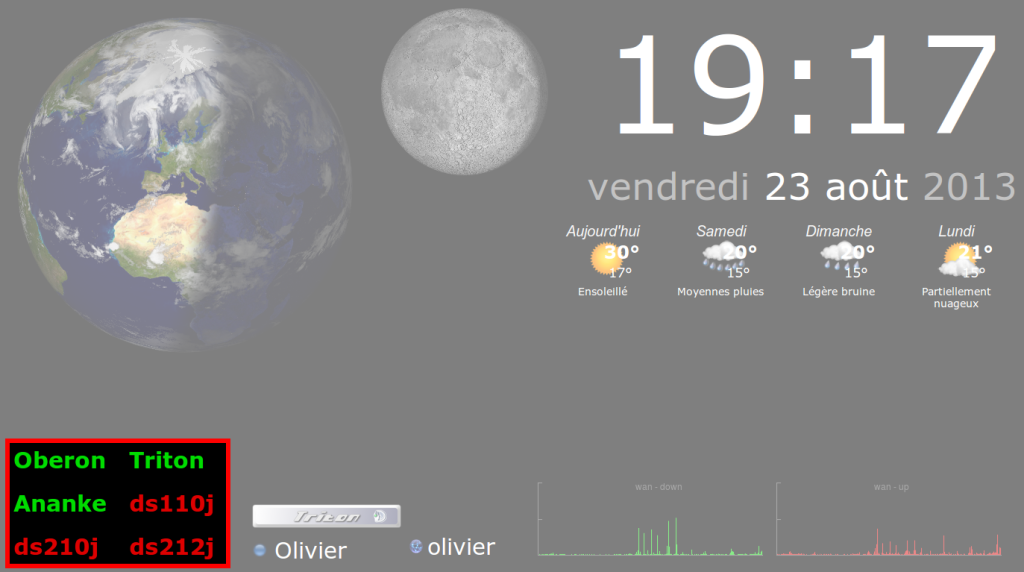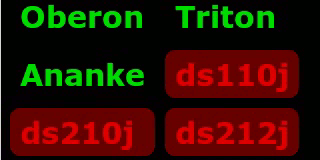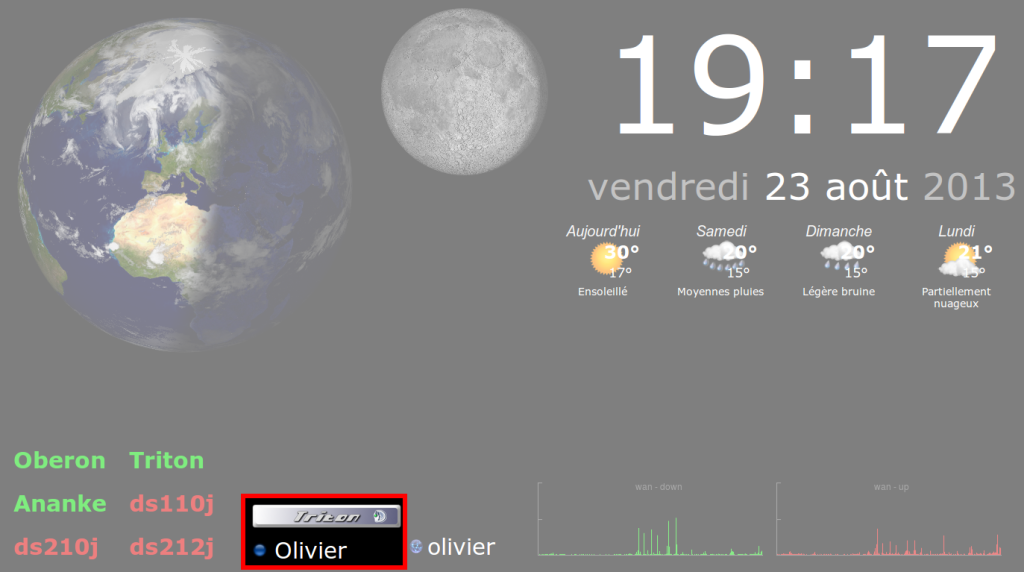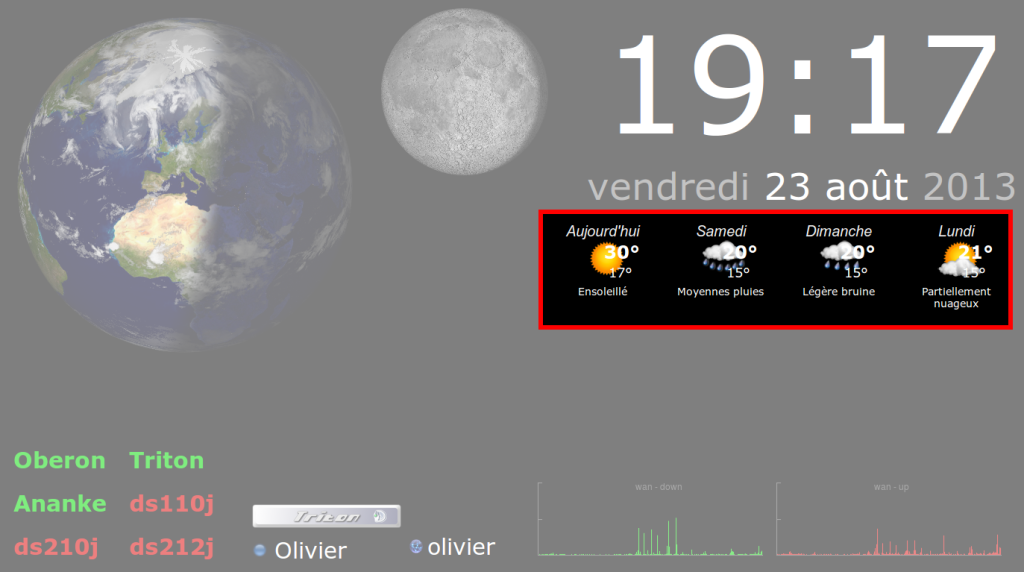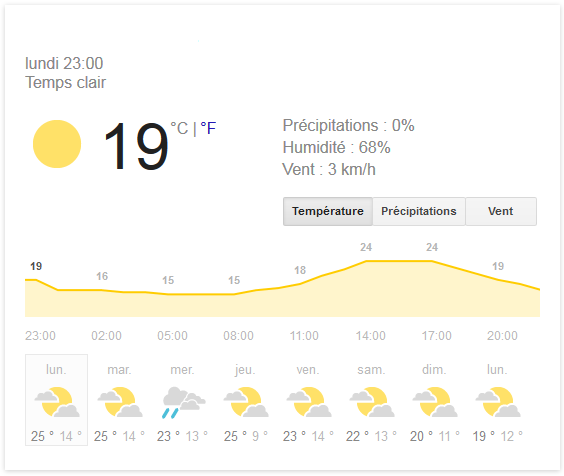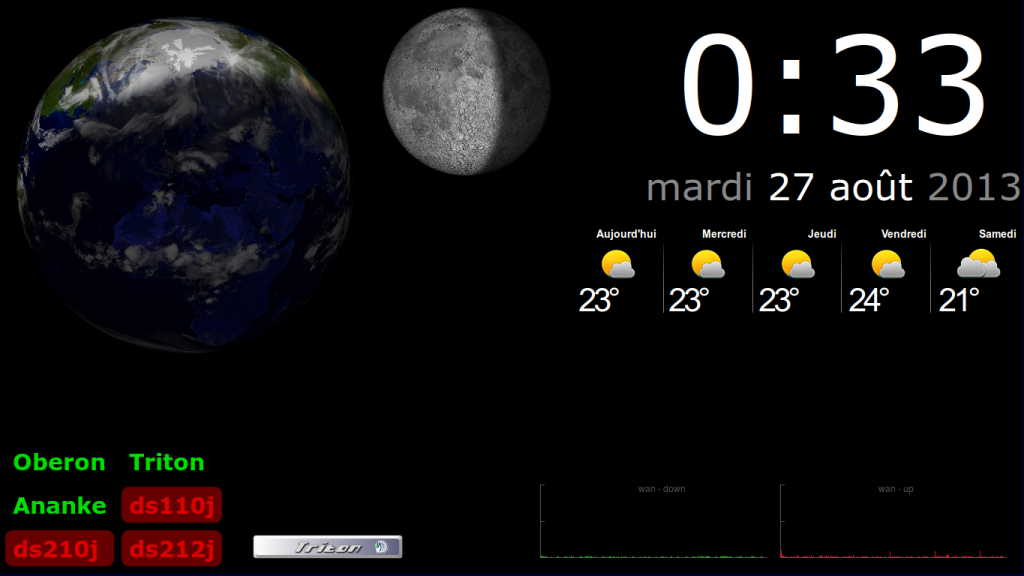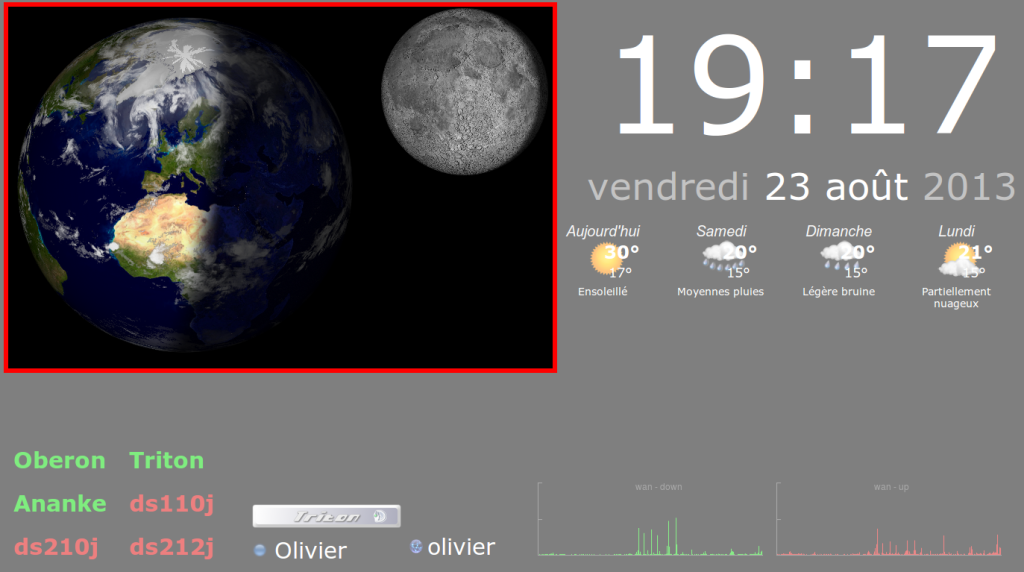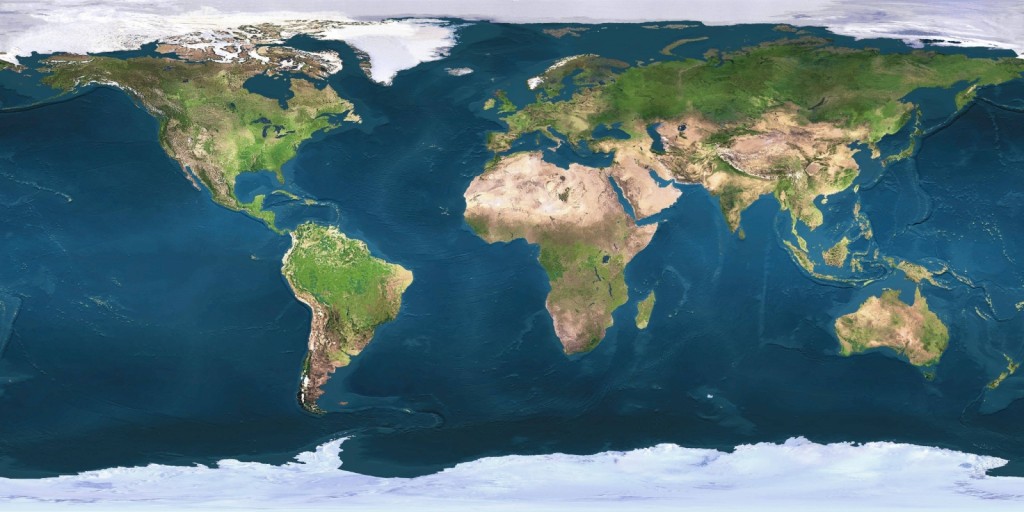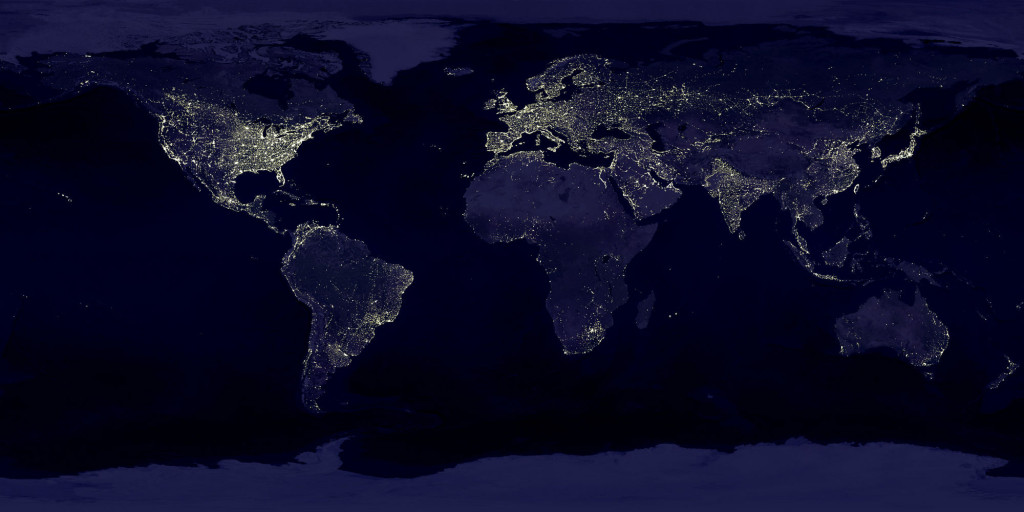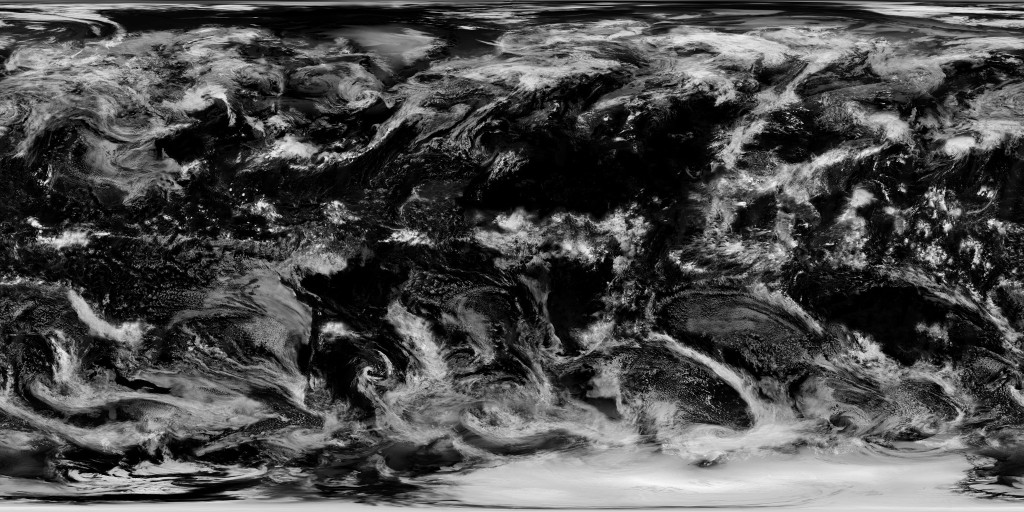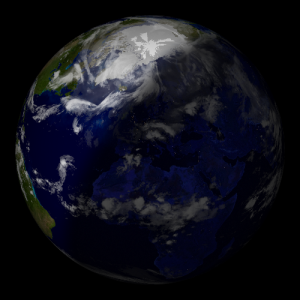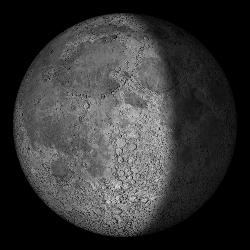Pour diverses raisons, il peut intéressant de s’avoir si notre bande passante internet est saturée ou non. Ce module affiche un historique d’environ 5 minutes de l’utilisation de la bande passante descendante (download) et montante (upload). De cette manière, je peux voir en un seul coup d’oeil si quelque chose d’anormal se passe sur mon réseau.
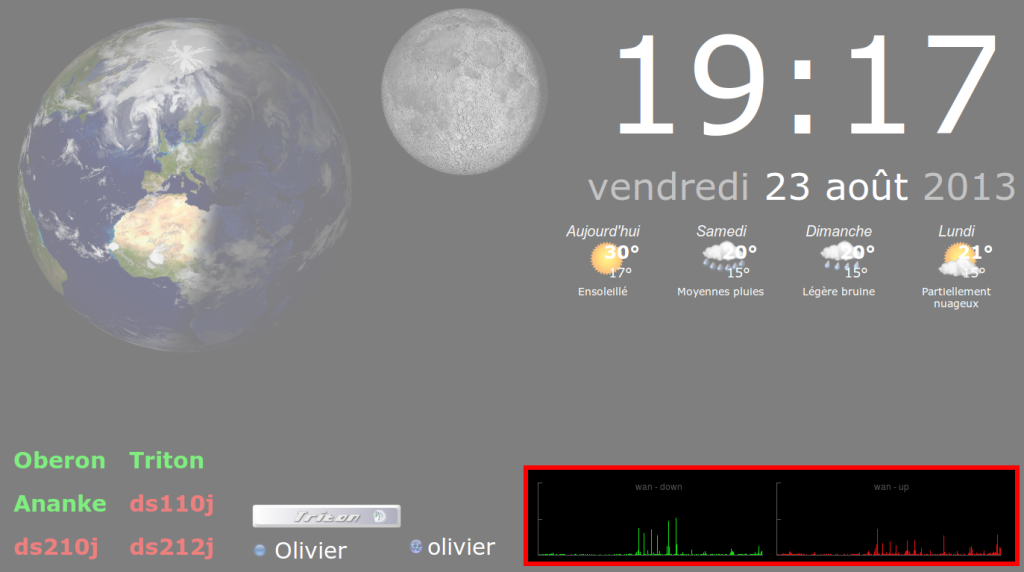
Introduction
Ce module est de loin le plus compliqué de tous. D’une part, il va falloir récupérer le débit instantané utilisé par l’interface réseau de la gateway qui est reliée à la Box internet. Puis, il va falloir transmettre ces données au Pi sur lequel fonctionne le dashscreen. Enfin, il faudra créer un graphique pour représenter ces informations…
En effet, j’ai choisi de ne pas utiliser de soft type mrtg qui sont spécialisés pour ce genre de chose. Je préfère installer le minimum de soft, et utiliser quelques commandes de base. Pour faire quelque chose de simple (comme afficher la bande passante sur la graphique), pas besoin de sortir l’artillerie lourde 🙂 Et puis …si on ne se compliquait pas la vie, ce serait beaucoup moins drôle, n’est ce pas ? 😉
Mesurer la bande passante
ifstat est un petit outil en ligne de commande qui affiche les statistiques d’utilisation d’une interface réseau. Dans un terminal, taper la commande suivante :
ifstat -n -i eth0
Et vous obtiendrait en continue, quelque chose dans le genre :
eth0
KB/s in KB/s out
0.45 0.06
0.71 0.39
2.85 0.76
0.57 0.06
1.86 0.19
0.45 0.06
0.45 0.06
0.45 0.06
0.57 0.06
0.59 0.13
0.45 0.06
0.45 0.06
0.59 0.26
0.57 0.06
1.74 0.13
...
Chaque seconde on obtient le débit instantané (ou presque), en KBytes/s, c’est à dire en Ko/s 🙂 C’est exactement ce qu’il nous faut 🙂 Il convient maintenant d’envoyer ces informations en continue sur notre Pi.
Transmettre les données au Pi à travers le réseau
Le moyen le plus simple de transmettre une info d’un ordinateur à un autre c’est de les envoyer dans des paquets UDP… C’est tellement trivial qu’il ma fallu plusieurs jours avant d’en avoir l’idée !
La commande netcat est tout à fait appropriée pour ce type d’opération. Sur une machine A qui joue le rôle de serveur faites :
nc -u -l 12345
- -u : pour utiliser l’UDP
- -l : pour passer en mode écoute (serveur)
- 12345 : un numéro de port découte
Puis sur une machine B qui joue le rôle de client, faites :
nc -p 8888 -u 10.0.0.1 12345
- -p 8888 : un port source
- -u : pour utiliser l’UDP
- 10.0.0.1 : adresse IP de la machine A (serveur)
- 12345 : port d’écoute de la machine A (serveur)
Et hop, tout ce que vous tapez au clavier sur B, s’affiche sur A 🙂
Albert Einstein disait « Tout devrait être rendu aussi simple que possible, mais pas plus ! ».
A méditer 😉
Pour transmettre les données renvoyées par la commande ifstat à travers netcat, nous utiliserons un pipe. Voici les deux scripts complets (client/serveur) pour réaliser cette opération :
- Script serveur à exécuter sur le Pi nc_ifstat_srv.sh :
### BEGIN INIT INFO
# Provides: nc_ifstat_srv
# Required-Start:
# Required-Stop:
# Default-Start: 2 3 4 5
# Default-Stop: 0 1 6
# Short-Description: ifstat for Jarvis
# Description: Enable service provided by daemon.
### END INIT INFO
dst_port=12345
dst_dir=/home/jarvis/ifstat
dst_file=eth0.log
nc -u -l $dst_port >> $dst_dir/$dst_file&
- Script client à exécuter sur votre gateway/routeur nc_ifstat_clt.sh :
### BEGIN INIT INFO
# Provides: nc_ifstat_clt
# Required-Start:
# Required-Stop:
# Default-Start: 2 3 4 5
# Default-Stop: 0 1 6
# Short-Description: ifstat for Jarvis
# Description: Enable service provided by daemon.
### END INIT INFO
src_port=8888
dst_port=12345
dst_host=10.0.0.2
eth=eth0
nc_ifstat()
{
while [ "true" ]
do
ifstat -n -i $eth | nc -p $src_port -u $dst_host $dst_port
sleep 5
done
}
case "$1" in
stop)
echo " Stoping ifstat for Jarvis..."
killall ifstat
killall nc
;;
start)
echo " Starting ifstat for Jarvis..."
nc_ifstat&
exit 0
;;
*)
exit 1
;;
esac
exit 0
Pour exécuter le script au démarrage de la machine, placer le dans le répertoire /etc/init.d puis lancer la commande :
update-rc.d nom_du_script.sh defaults
A ce stade, vous devriez avoir un fichier sur votre Pi dans lequel, chaque seconde, la bande passante instantanée y est ajoutée en fin de fichier 🙂 Il ne nous reste plus qu’à lire ce fichier avec un script PHP, et dessiner le graphique pour représenter les données qu’il contient 🙂
Création du graphique en PHP
Ici encore, j’aurais pu utiliser une lib graphique en PHP, en JavaScript ou en n’importe quoi d’autre. Mais au lieux de sous exploiter une usine à gaz difficilement personnalisable, j’ai préféré créer ma propre fonction graphique en PHP. Vous allez voir que c’est beaucoup plus simple que ce qu’on peut s’imaginer 🙂
Voici ma fonction imagickHisto() :
function imagickHisto ($max, $eth = '', $up_down = 'down') {
$datas = parseData ("eth0.log", $up_down);
$width = 304; // largeur du graphique
$height = 100; // hauteur du graphique
$padding = 1;
$ticks = 5;
$background_color = '#000'; // couleur du fond
$axes_color = '#555'; // couleur des axes
if($up_down == 'down'){
$data_color = '#1D1'; // couleur du graphique pour le download
}
else{
$data_color = '#D11'; // couleur du graphique pour l'upload
}
$nb_values = $width - 2*$padding - 2;
$max_value = $height - 2*$padding - 4;
$nb_datas = sizeof($datas);
$trim = $nb_values - $nb_datas;
if($trim < 0){$trim = 0;}
$image = new Imagick();
$image ->newImage( $width, $height, new ImagickPixel($background_color) );
$draw = new ImagickDraw();
$draw->setStrokeColor( new ImagickPixel($axes_color) );
$xx1 = $padding;
$xy1 = $height - $padding - 1;
$xx2 = $width - $padding - 1;
$xy2 = $xy1;
$yx1 = $xx1;
$yy1 = $xy1;
$yx2 = $yx1;
$yy2 = $padding;
$half_y = $height/2;
$half_x = $width/2;
$draw->line ( $xx1, $xy1, $xx2, $xy2 );
$draw->line ( $yx1, $yy1, $yx2, $yy2 );
$draw->line ( $yx1, $yy2, $yx1+$ticks, $yy2 );
$draw->line ( $yx1, $half_y, $yx1+$ticks, $half_y );
$draw->setStrokeColor( new ImagickPixel($data_color) );
$first_x = $xx1 + 1 + $trim;
$last_x = $xx2 - 1;
$first_y = $xy1 - 1;
$last_y = $yy2 + 1;
for($i=0;$i<$nb_values;$i++){
if(isset($datas[$i])){
$value = $datas[$i]*$max_value/$max;
$value_y = $first_y - $value;
$value_x = $first_x + $i;
$draw->line ( $value_x, $first_y, $value_x, $value_y );
}
}
$image->drawImage( $draw );
$text_draw = new ImagickDraw();
$text_draw->setFillColor($axes_color);
$text_draw->setFontSize( 12 );
$image->annotateImage($text_draw, $half_x-20, $padding+10, 0, "$eth - $up_down");
$image->setImageFormat( "png" );
header( "Content-Type: image/png" );
echo $image;
exit;
}
Veuillez accepter mes excuses pour le manque cruel de commentaire dont fait l’objet cette fonction. Pour résumer, la fonction prend trois paramètres :
- $max : la valeur max (en Ko) pour borner le graphique. Par exemple, mon débit réel maximum atteint 1800 Ko/s. Je choisie donc $max = 2000.
- $eth : nom de l’interface (exemple eth0)
- $up_down : « up » ou « down » pour spécifier la couleur du graphique ainsi que les données à afficher issue de ifstat
La fonction lit un tableau de donnée renvoyé par la fonction parseData(), puis dessine sur le graphique une barre de 1px de large par donnée. Avec une largeur de 300px, on peut donc afficher 5 minutes d’historique de données 🙂
Voici la fonction parseData() dont le rôle est de lire le fichier contenant les données issues de la commande ifstat :
function parseData ($stat_file, $up_down) {
$datas = array();
if(filemtime($stat_file) < time()-10){return $datas;}
$stats = fopen($stat_file, 'r');
while (($line = fgets($stats)) !== false) {
$explode_line = str_word_count($line, 1, "0123456789.");
if($up_down == 'down') {
$datas[] = $explode_line[0];
}
else{
$datas[] = $explode_line[1];
}
}
fclose($stats);
$datas = array_slice($datas, -300);
return $datas;
}
Cette fonction prend deux paramètres :
- $stat_file : fichier à parser
- $up_down : « up » ou « down » pour distinguer les données d’upload et de download
Pour la suite, nous reprennons la même démarche que pour les autres modules 🙂
index.php
Il faut une div par graphique ; nous en ajoutons donc deux au fichier index.php, une pour l’upload et une pour le download.
<div id="ifstat_eth0_up"><img id="img_eth0_up" src="pict/blank.png"></div>
<div id="ifstat_eth0_down"><img id="img_eth0_down" src="pict/blank.png"></div>
Comme pour le module Xplanet, il convient d’initier la source des balises images <img> avec une image vide blank.png.
style.css
Il suffit ici de positionner nos deux <div> :
/* ifstat */
div#ifstat_oberon_up
{
right : 20px;
bottom : 20px;
position : absolute;
overflow : hidden;
background-color : rgba(0, 0, 0, 1);
}
div#ifstat_oberon_down
{
right : 340px;
bottom : 20px;
position : absolute;
overflow : hidden;
background-color : rgba(0, 0, 0, 1);
}
javascript.js
Une simple requête AJAX permet de récupérer les graphiques à afficher.
/* ifstat */
var ifstat_timeout;
function ifstat () {
var now = new Date().getTime();
var url_down = "ajax.php?block=ifstatð=wan&up_down=down&max=2000&hour="+now;
var img_eth0_down = $("<img />").attr("src", url_eth0_down);
$("#img_eth0_down").attr("src", url_eth0_down);
var url_up = "ajax.php?block=ifstatð=wan&up_down=up&max=150&hour="+now;
var img_eth0_up = $("<img />").attr("src", url_eth0_up);
$("#img_eth0_up").attr("src", url_eth0_up);
ifstat_timeout = setTimeout("ifstat()", 5000);
}
Même principe que pour le module Xplanet, il convient de précharger les images avant de les afficher. Je fixe le délais de rafraichissement à 5 secondes, ce qui est suffisant.
ajax.php
Le code à ajouter dans ce fichier reste élémentaire comme pour les autres modules. Il ne faut toutefois pas oublier de prendre en compte les paramètres de la fonction imagickHisto() :
/////////////////////////////////////////////////
// IFSTAT
/////////////////////////////////////////////////
if($block == 'ifstat'){
imagickHisto ($_REQUEST['max'], $_REQUEST['eth'], $_REQUEST['up_down']);
}
inc.php
Dans ce fichier, il suffit de copier-coller les fonctions imagickHisto() et parseData() qui ont été décrites plus haut dans cet article.
Voilà le rendu final en gros plan, lorsque la bande passante est très sollicitée :

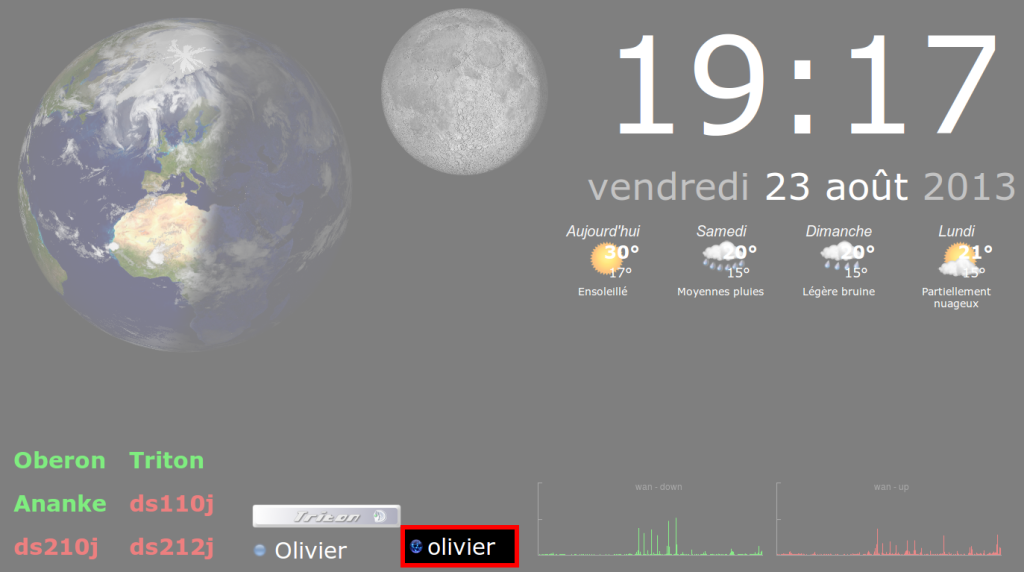 Je ne détail pas dans cet article comment installer et configurer PPTPD. Voici un tutoriel qui vous aidera à mettre en place ce type de VPN : https://help.ubuntu.com/community/PPTPServer
Je ne détail pas dans cet article comment installer et configurer PPTPD. Voici un tutoriel qui vous aidera à mettre en place ce type de VPN : https://help.ubuntu.com/community/PPTPServer