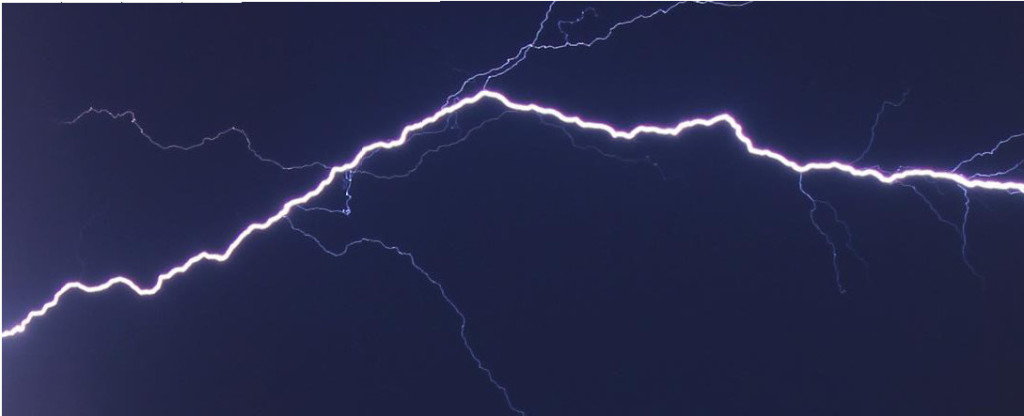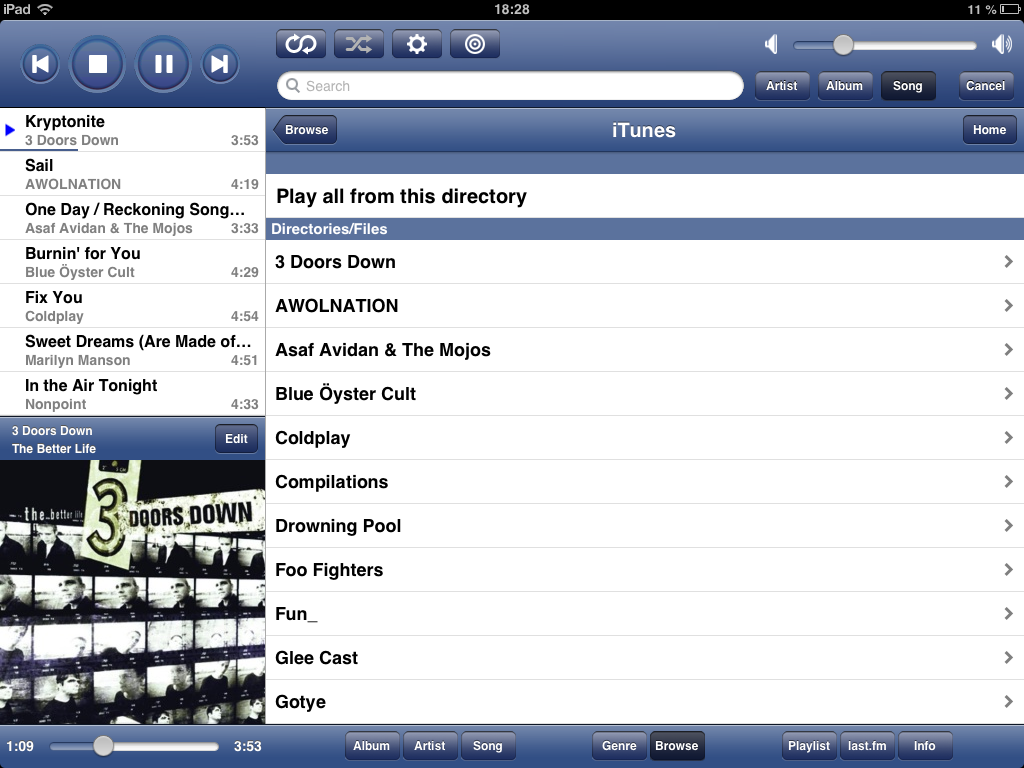Comme pour le projet Pi TimeLapse l’alimentation du Raspberry Pi est le point le plus problématique. Décidemment, il n’existe pas de solutions simples et universelles…
Présentation du contexte
Je souhaite brancher mon Pi JukeBox sur le circuit électrique de ma voiture. De nos jours, les prises allume-cigares présentes dans les voitures sont prévues pour fournir du courant ; d’ailleurs, même s’il s’agit toujours d’une prise dite « allume-cigare », cela fait déjà quelques années qu’on ne trouve plus la résistance permettant d’allumer une cigarette… A la place, un jolis capuchon en plastique avec la mention « 12V« , preuve qu’il s’agit maintenant plus d’un circuit d’alimentation qu’autre chose. D’ailleurs, les fusibles ont été adaptés et il y a un système d’économie d’énergie qui met « en veille » la voiture au bout d’un certain temps lorsque du courant est tiré sur la batterie moteur éteint. Les derniers modèles de voiture ne s’embarassent même plus de se type de prise, et proposent directement une prise USB… Comme ça c’est clair 🙂
Branchement sur le faisceau électrique 12V
Il convient de faire un montage discret, sans monopoliser la prise allume-cigare qui pourra servir pour autre chose.
Dans ma voiture, il m’a suffit de démonter la console centrale pour accéder au faisceau électrique de la prise allume-cigare. Grâce à un domino, je fais une dérivation (un branchement en parallèle) et fais passer le câble derrière l’autoradio jusque dans la boîte à gants où sera logé l’ensemble du dispositif. Une fois la console centrale remise en place, on ne voit rien du tout 🙂
Nous avons donc une source d’alimentation continue 12V à porté de main. Il suffit donc d’un simple abaisseur de tenstion 12V -> 5V pour alimenter le Pi 🙂
Sauf que… c’est loin d’être aussi simple si on veut faire les choses proprement ! En effet, l’allumage de la voiture et son arrêt peuvent poser problème…